
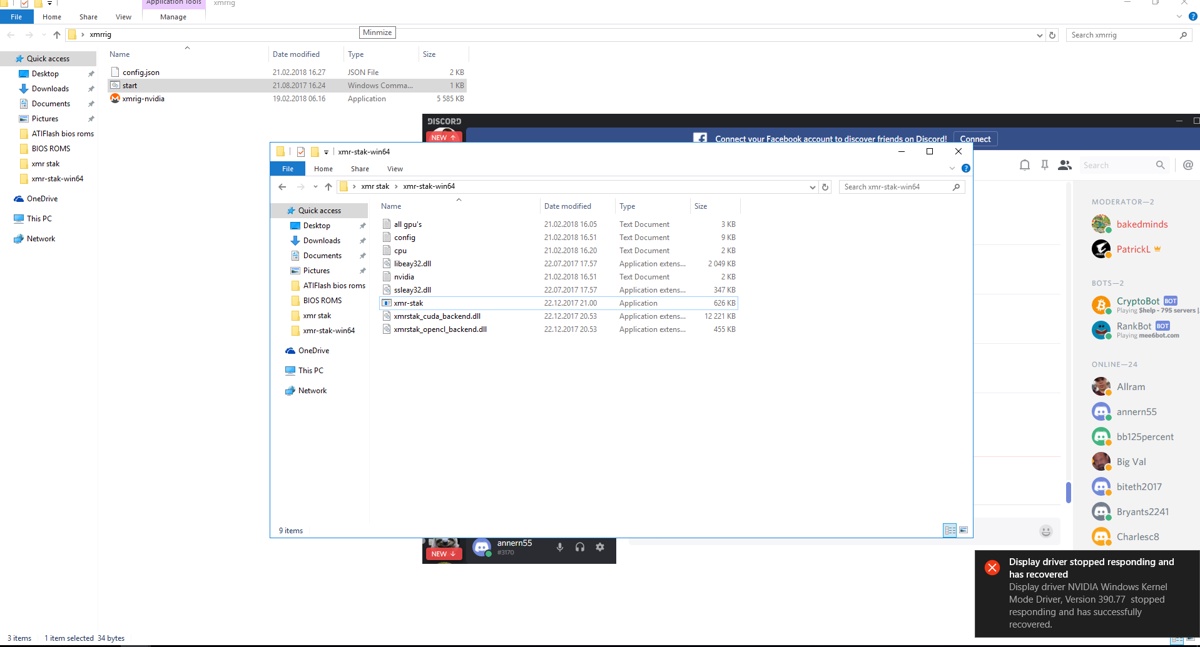
To do this, the best way is to use permanent dimension and equality constraint.
#REVIT TURN IOFF WARNING VISIBILITY DOWNLOAD#
Repeat Step 4 to load the family Door_Entrance.rfa (If you do not have this file yet, please download it from here).Click OK to the Type Properties dialog box.Now, change the parameters Width to 0.9m value and Height to 2.1m value.In the Name dialog box, give a new name to the door type “Door_Single Panel_0.9 x 2.1” Click Duplicate to create a new Door Type.From the properties, select Edit Type to access Type properties palette.From the type selector, select any of the types available for Door_Single Panel family.Alternatively, use “DR”as keyboard shortcut.Click Architecture tab -> Build panel -> Door.To customize the door sizes and create new door types:.Now, before we add the doors into our model, we must create the Door types with the specific sizes as required for our project.The family has been loaded into the project.
#REVIT TURN IOFF WARNING VISIBILITY PC#
If you do not find this path when you need it, try to locate it on your PC at : %ALLUSERSPROFILE%\Autodesk\RVT 2019\Libraries (If you cannot still find the location of your family library, please see this Video Tutorial: Locating your family folder ) Note: By default, Revit will navigate to the library where default Autodesk families are stored.Navigate to the folder where you have downloaded and saved the Door_Single Panel.rfa (If you do not have this file yet, please download it from here).Click Insert tab -> Load from Library panel -> Load Family.Doors are loadable families which means we will first need to load the family of the doors from the library (if it is not already loaded in your project).Navigate to the floor plan of “00 Ground Level”.This project file already contains walls in the Basement and Ground Floor levels. Open tutorial file ‘TutorialDoors_Input_LearningRevitOnline.rvt’ in Revit.Door Family files: “Door_Single Panel.rfa” and “Door_Entrance.rfa”.“TutorialDoors_Input_LearningRevitOnline.rvt”.If you do not have the following files, please download them from here. Door_Entrance: 1.50 x 2.63 m (at the entrance of the residence).Door_Single Panel: 0.9 x 2.1 m (all doors except the entrance door).

Add doors of following types in the Ground Floor layout as shown below:.Remember that the Internal Origin will NOT print, so it is only ever visible on screen. If you don’t have many views this should be quite quick, but to speed things up, this can always be done using a view template, as you may already have this setup. Go to Visibility Graphics> Model Categories> Site and untick Internal Origin: Below are some different ways to turn this off.įirstly this can be turned off manually in each view. However older files will have this on by default in all views. By default all new projects created in 2020.2 come with the Internal Origin turned off. With the introduction of Revit 2020.2 came the ability to see the Project Internal Origin marker.


 0 kommentar(er)
0 kommentar(er)
